GoDaddy is a great server, but it can be very confusing how to install the software manually. They do provide an easy to install ‘one-click’, but that will only do you good for your Master domain on your hosting account.
You can have multiple domains on one hosting account – however, if you want to install WordPress on any of them – you’ll need to do it manually.
For the sake of getting right to the point of this post, I’ll assume you have already imported your additional domain into your hosting account AND have created the folder to point the root [for your additional domain] to. If you don’t need an additional domain, I suggest using GoDaddy’s one-click install for your 1 domain that should be the master domain for your hosting account and save yourself the trouble of these next steps. The one-click install will be located on your homepage of your hosting account control panel:

 Follow their step-by-step instructions (Should only take you 10 min max) and make sure to write down what you name the DB and username and password.
Follow their step-by-step instructions (Should only take you 10 min max) and make sure to write down what you name the DB and username and password.
Now, onto how to install manually. First thing you’ll want to do is make sure you have FileZilla installed to be able to upload the WordPress Software files to your root domain folder, and either Dreamweaver or Microsoft Expression Web to edit the wp-config.php file. Without these programs, you’re pretty much toast. 😛 You need them, so go get them 🙂 Then move on to the following:
You’ll need to create your Database, so go to the Database area of your GoDaddy Control Panel:

 Click ‘MySQL’
Click ‘MySQL’- Click ‘Create Database’
Make sure you write down everything that you input. You can name it anything you want, doesn’t matter what you put as the description. Make sure you select version 5.0 php. If you want to work on your WordPress Blog Remotely then make sure you select that option or else you’ll have to re-create a database.
Now open up your FileZilla, the next step includes using your FTP username and password that you set up on your GoDaddy Account. This is not the same username and password that you use to login to your GoDaddy ‘domain account’. To find/set-up your FTP username & password, go to the Manage FTP Users section of your Hosting Control Panel:

 Now, open FileZilla and set up your local and remote settings in File >> Site Manager. The Host should be: ftp.mysitedomain.com and below you put the username and password you set up in your ‘Manage FTP Users’ section on your hosting control panel. Set your servertype to be ‘FTP – File Transfer Protocol’ and Logontype as ‘Normal’. After you set this up, select your local folder (the folder where your WordPress Software files are) on the left hand side next to where you see ‘Local Site’:
Now, open FileZilla and set up your local and remote settings in File >> Site Manager. The Host should be: ftp.mysitedomain.com and below you put the username and password you set up in your ‘Manage FTP Users’ section on your hosting control panel. Set your servertype to be ‘FTP – File Transfer Protocol’ and Logontype as ‘Normal’. After you set this up, select your local folder (the folder where your WordPress Software files are) on the left hand side next to where you see ‘Local Site’:

When you click ‘Quickconnect’ your folders on your remote site should appear to the right hand side of the screen. Make sure you double click on the folder that you selected as the root of your additional domain. This is where you are going to copy all the files and folders from your local folder to. Once you have this set up, there is one file we need to edit before we copy all these files.
Open up your file editing software (either Dreamweaver or Microsoft Expression Web). Open up your local folder and double click on wp-config.php file. You are going to edit the following areas of this file: DB_NAME, DB_USER, DB_PASSWORD, and DB_HOST
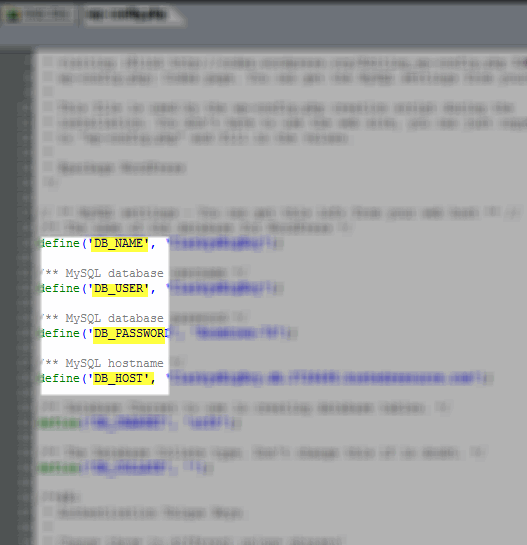
You should have the information for the first 3 from when you set up your MySQL database. The ‘hostname’ you’ll need to get by going back into the MySQL section of your hosting control panel (Databases >> MySQL). Click on the pencil icon next to your database.
 Once you have clicked on that pencil icon you should see the hostname at the top of the list of information. It should look something like
Once you have clicked on that pencil icon you should see the hostname at the top of the list of information. It should look something like
DB_NAME.db.0000000.hostedresource.com
Copy and paste that address into the proper area of the wp-config.php file and then close out your software editing program. We’re done with it. Now go back into FileZilla and highlight ALL the files in your local remote folder (should include wp-admin, wp-content, wp-includes) and all the other files in the folder. High-light and drop and drag these files into your root folder of your remote server. It should be empty. Once you drop them into that folder, FileZilla should go to work in copying all the files. This will take several minutes.
When it’s all complete, now open up your browser window and go to your domain www.mysitedomain.com. You should see a screen that looks like this:

- Fill in your Blog Title
- Fill in Your E-mail
- Make sure your allow your blog to appear in search engines like Google and Technorati is checked
- Click on Install WordPress
- Next screen you see should say Success! and should give you your Username and Password. WRITE DOWN the password it gives you, as you can change this later.
- Click on Log In.
- Now you will see your blog’s Log In page. Make sure to bookmark that URL.
- Fill in the Username and Password you have just received
- Click on Log In.
Then you should see your WordPress Dashboard. Get familiar with it and click around. If you want to go and change your password to one that you’ll remember, click on the ‘admin’ link in the top-right-hand corner of your screen. 🙂 Have fun!


 Follow their step-by-step instructions
Follow their step-by-step instructions 
 Click ‘MySQL’
Click ‘MySQL’
 Now, open FileZilla and set up your local and remote settings in File >> Site Manager. The Host should be: ftp.mysitedomain.com and below you put the username and password you set up in your ‘Manage FTP Users’ section on your hosting control panel. Set your servertype to be ‘FTP – File Transfer Protocol’ and Logontype as ‘Normal’. After you set this up, select your local folder
Now, open FileZilla and set up your local and remote settings in File >> Site Manager. The Host should be: ftp.mysitedomain.com and below you put the username and password you set up in your ‘Manage FTP Users’ section on your hosting control panel. Set your servertype to be ‘FTP – File Transfer Protocol’ and Logontype as ‘Normal’. After you set this up, select your local folder
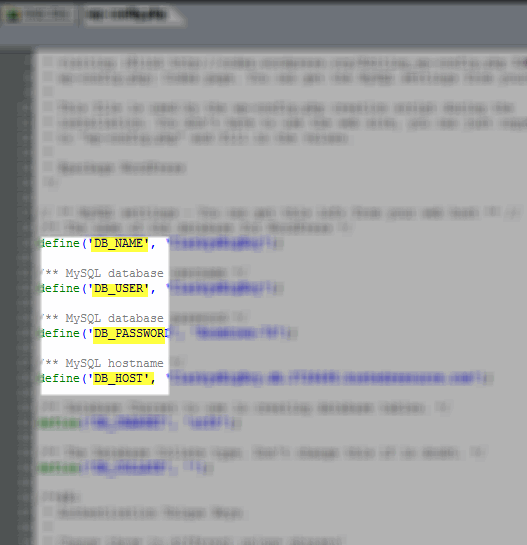
 Once you have clicked on that pencil icon you should see the hostname at the top of the list of information. It should look something like
Once you have clicked on that pencil icon you should see the hostname at the top of the list of information. It should look something like
